Letter Formatting
Usually one would send a letter as a form of formal communication; for example, a job application or business letter. It is important that your letters are not only correctly formatted, but are also polite and professional to give the recipient of your letter a good impression.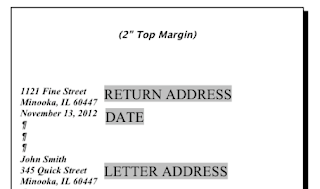
First, leave a 2-inch margin at the top of the page. Align left, put the return address on a separate line, city and zip code on another, and date on the next. Leave 3 empty lines and on the next line out the full name of the person you are writing to, go to the next line, enter their address, continue to the next line, and enter their city and zip code. Then leave one blank line, and write your salutation, for example, "Dear Mr. Smith." You should leave a blank line in between your salutation and your first paragraph. Do not indent your paragraphs and leave a blank line when transitioning to a new paragraph. After your last paragraph, leave one empty line and then use your closing line, such as "sincerely."Leave 3 blank lines and then enter your own name.
Report Formatting
When formatting a report, everything should be double-spaced. The font size must be 12 and there will be 1-inch margins on all sides. Indent the first line of paragraphs by 1/2 inch (tab) from the left margin. Do not underline your title or include a title page. The header (last name page number) is placed in the upper right hand corner. Create a heading in the left hand corner that includes (each on a separate line) your name, your teacher's name, your assignment, and the date (notated: day month year). Your title should be centered and in some cases teachers may want you to make it bold. All reports should be printed in black ink on standard, white 8.5 x 11 inch paper. On your works cited page, your citations should be in alphabetical order and utilize double-spacing and hanging indents.
In Microsoft Word, you will use your toolbox often to format your report. Follow the tips below to make sure you know how to use it.
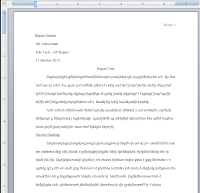
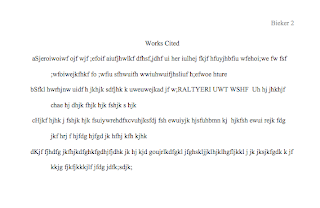
Tips
In Microsoft Word, use your toolbox and click on the tab "Document Margins" to adjust margins. To insert a header, click the top of the page twice and enter it in. Using your toolbox, align right and under "Header and Footer," click on the button with the "#" on it to insert the page number automatically on each page. To double space your document, go to "Alignment and Spacing" and next to "Line Spacing" hit the button on the far left. When entering a hanging indent, click "Format" at the top of your screen. Then click on "Paragraph..." Under "Special" hit "Hanging." This inserts a hanging indent.
In Microsoft Word, you will use your toolbox often to format your report. Follow the tips below to make sure you know how to use it.
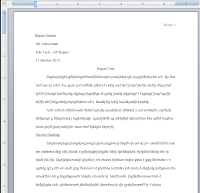
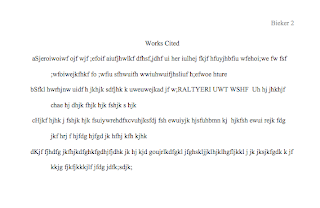
Tips
No comments:
Post a Comment